Что за корневая папка?
Корневая папка (корневой каталог, корень, root) — это ключевая директория компьютера или сервера. В частности, на базе Linux. С нее начинается файловая система, в ней хранятся все остальные подкаталоги, содержащие системные и пользовательские файлы.
Что касается сервера, это может быть точно такая же папка root, как и в любом дистрибутиве Linux, если мы говорим о выделенном сервере (физическом или виртуальном). Она будет содержать в себе те же компоненты, что и обычный компьютер. А в случае с виртуальным хостингом эта папка может называться public_html или www. Там будут только данные сайта. Получить доступ к «настоящему» root там не получится.
Тем не менее эта директория тоже будет считаться корнем сайта, и этот термин будет уместно использовать в отношении условных public_html или www. И в различных инструкциях авторы будут ссылаться именно на нее, упоминая root.
Содержимое папки root
Как я уже сказал ранее, корневой каталог может представлять собой разные сущности в зависимости от типа сервера.
Например, на стандартной VDS/VPS такая директория может содержать в себе следующие папки:
- /bin с системными программами, файлами и компонентами, необходимыми для загрузки ОС;
- /boot с компонентами загрузчика, включающими в себя ядро Linux и базовый набор файлов для старта сервера;
- /dev с файлами, привязанными к конкретным устройствам, подключаемым к системе;
- /etc с другими скриптами и файлами, от которых не зависит запуск сервера.
Таких подкаталогов в корне может быть больше. Все зависит от конфигурации компьютера и ОС.
На виртуальном хостинге же папка public_html или ее аналог не содержит ничего, она пустая по умолчанию. В нее помещают HTML-документы, JS-скрипты и CSS-файлы необходимые для работы размещаемого сайта. Скорее всего, корнем для вас станет директория, в которую будет помещен файл index.html с главной страницей вашего ресурса.
Где находится корень сайта?
Зависит от того, что подразумевается под местоположением директории. Ведь мы уже выяснили, что корнем может быть папка www. Для html корнем станет именно директория, указанная в настройках сервера. А в случае с PHP, к примеру, это будет именно корневой каталог системы. В CMS WordPress — это хранилище в интерфейсе самой платформы, в Bitrix для поиска корня есть команда GetCurPage().
Для чего нужен корневой каталог?
Это основа вашего сервера и сайта. В нем лежат все ключевые компоненты. Он нужен для работы ресурса в целом. Удалите что-то из корня и распрощаетесь с рабочей операционной системой.
Если же говорить о конкретном применении root-каталога вебмастерами на практике, то речь пойдет о:
- Загрузке файла Robots.txt, куда будут прописываться страницы, запрещенные для индексации поисковыми машинами. Через нее скрывают разного рода техническую информацию и конфиденциальные данные.
- Добавлении документа sitemap.xml (карта сайта), где расписывается структура страниц, чтобы поисковому боту было проще ориентироваться на сайте.
- Хранении данных, необходимых для подтверждения прав на владение ресурсом. Туда добавляют скрипты с настройками сторонних ресурсов для интеграции с ними (например, скрипт Яндекс.Метрики).
- Хранении архива с резервной копией данных сайта. Бэкап необходим для восстановления проекта после сбоя и потери файлов.
- Для установки CMS (соответствующие установочные скрипты запускаются именно из root-каталога).
Как зайти в корень сайта
Вход в корневую директорию требуется довольно частно, и есть как минимум четыре способа туда зайти.
Основной — через терминал. То есть при помощи командной строки и текстовых утилит. Но есть и специализированное программное обеспечение с графическим интерфейсом.
В корень можно зайти через FTP (как на сервер, так и на виртуальный хостинг). А еще у некоторых хостинг-провайдеров имеется фирменный файловый менеджер для работы с файлами сервера через браузер.
Через терминал
Чтобы управлять сервером через терминал, надо подключиться к нему через Secure Shell (SSH). Для этого:
- Запускаем терминал (в macOS или Linux).
- Вводим команду ssh root@IP-адрес сайта.
- Указываем пароль администратора для авторизации.
В Windows для выполнения этой задачи потребуется установить приложение PuTTY и указать IP-адрес сайта в нем.
Если вы управляете сервером через протокол SSH, то проще всего будет зайти в корневой каталог, используя встроенную в Linux команду для перемещения по жесткому диску. Речь идет о команде cd. Когда вы используете ее без дополнительных опций (не указывая конкретный путь), то она автоматически отправляет пользователя в корневую директорию сервера.
Сразу же можно проверить его содержимое, воспользовавшись командой ls.
Через FTP-клиент
При аренде сервера или виртуального хостинга провайдер выдает пользователю адрес, логин и пароль. Используя их, можно подключиться к своему ресурсу через программное обеспечение для работы с FTP.
Рассмотрим эту процедуру на примере утилиты FileZilla:
- Заходим на официальный сайт разработчика программы и скачиваем ее.
- Открываем FileZilla и заполняем поля хост, имя пользователя и пароль в верхней части интерфейса.
- Затем кликаем по кнопке «Быстрое соединение», чтобы получить доступ к корневой директории.

FTP-клиенты мало чем отличаются от файловых менеджеров. Большая их часть визуально напоминает Total Commander. Перед вами появится двухпанельный интерфейс: в одной из панелей будут локальные файлы и папки, во второй — файлы и папки хостинга.
Для управления используются горячие клавиши или элементы в верхней панели FileZilla.
Через панель управления хостинга
Я уже говорил ранее, что некоторые провайдеры предоставляют доступ к файлам на сервере через собственное веб-приложение. Расскажу о том, как работает такое приложение у Timeweb (для управления виртуальным хостингом).
- Открываем сайт Timeweb.
- Заходим в саму ПУ.
- Переходим во вкладку «Файловый менеджер».
- Открываем директорию public_html.
Если вы пользуетесь услугами другого хостинга, то в нем наверняка есть альтернативное схожее решение для управления файлами сервера напрямую через браузер. Можете уточнить у техподдержки или самостоятельно поискать в ПУ пункт с названием «Файловый менеджер».
Через стороннюю панель управления
Некоторые вебмастера используют для управления сайтом программы в духе ISPmanager. Расскажу о переходе в корень виртуального выделенного сервера на ее примере.
- Заходим в панель ISPmanager.
- Авторизуемся, используя данные администратора.
- Открываем меню «Система».
- Выбираем подпункт «Менеджер файлов».
Через файловый менеджер
В Explorer (Windows) и в Finder (macOS) есть встроенная поддержка протокола FTP. То есть для подключения к серверу не нужно скачивать стороннее ПО. Достаточно ввести FTP-адрес в соответствующее поле файлового менеджера операционной системы.

В macOS это делается следующим образом:
- Открываем Finder.
- Одновременно нажимаем клавиши Cmd + K.
- Указываем адрес сервера в формате ftp://IP-адрес сайта
- Кликаем по кнопке «Подключиться».
- Авторизуемся, используя данные, которые выдал хостинг.
В Windows:
- Открываем Explorer.
- Вводим во встроенную поисковую строку ftp://IP-адрес сайта
- Авторизуемся, используя данные, которые выдал хостинг.
Как загружать файлы в корневой каталог?
Корневая папка станет частью файловой системы. С ней можно будет взаимодействовать, как с любым другим каталогом. То есть копировать туда файлы или редактировать их. Правда, для этого потребуются права администратора.
- Загружать файлы в корень сервера можно через одну из панелей управления указанных выше или через FTP-клиент.
- Открываем FileZilla (мы уже скачали, установили и настроили ее ранее в инструкции по подключению через FTP).
- Напротив строки «Локальный сайт» вводим путь до файлов на диске, которые надо загрузить в root.
- Напротив строки «Удаленный сайт» вводим путь до root-каталога. Например, до папки public_html.
- Выделяем папку, которую нужно перенести, и открываем меню «Файл».
- В появившемся списке опций выбираем «Загрузить на сервер» или просто жмем на Enter.
В случае с виртуальным хостингом Timeweb достаточно открыть фирменный менеджер файлов через браузер и перетащить в него файлы с жесткого диска. Здесь полноценно поддерживается Drag & Drop. Но такой метод менее удобен, так как он требует держать браузер открытым и отнимает много времени на загрузку большого количества файлов.

От Sipsb
-
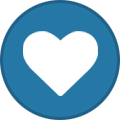 1
1
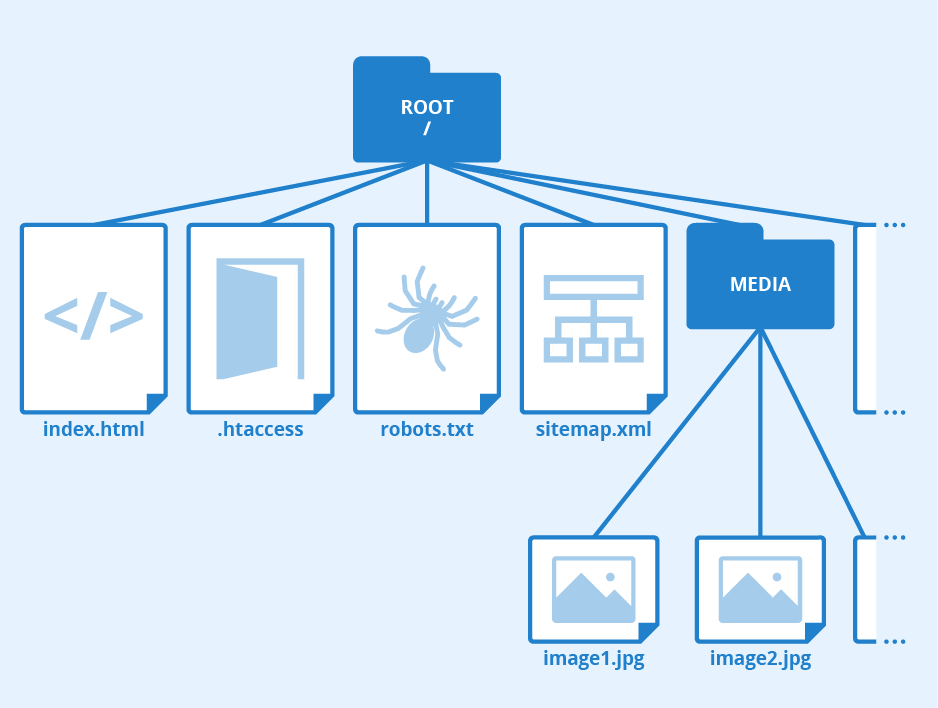
Рекомендуемые комментарии
Создайте учетную запись или войдите, чтобы комментировать
Вы должны быть пользователем, чтобы оставить комментарий
Создать аккаунт
Зарегистрируйтесь для получения аккаунта. Это просто!
Зарегистрировать аккаунтВойти
Уже зарегистрированы? Войдите здесь.
Войти